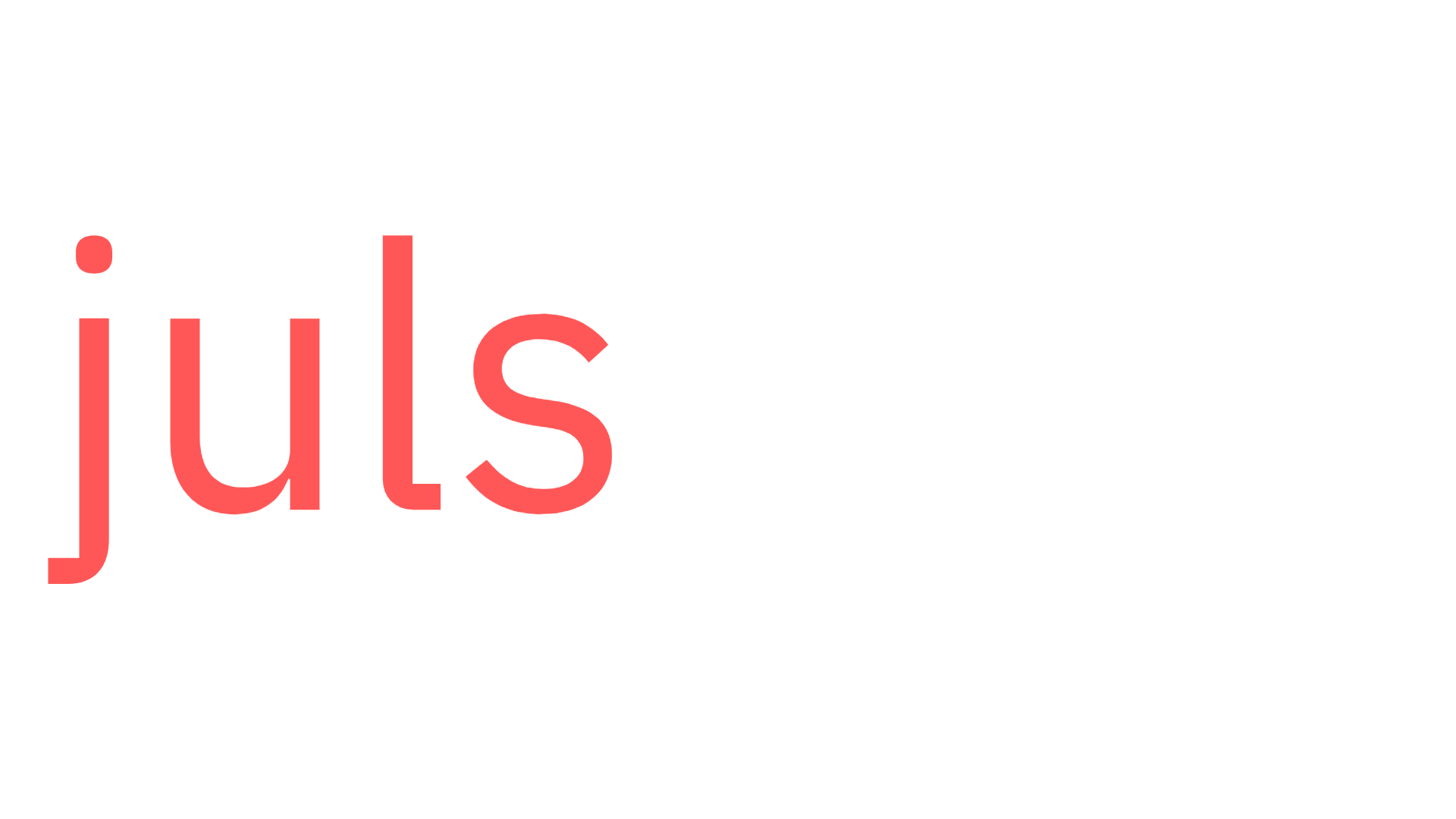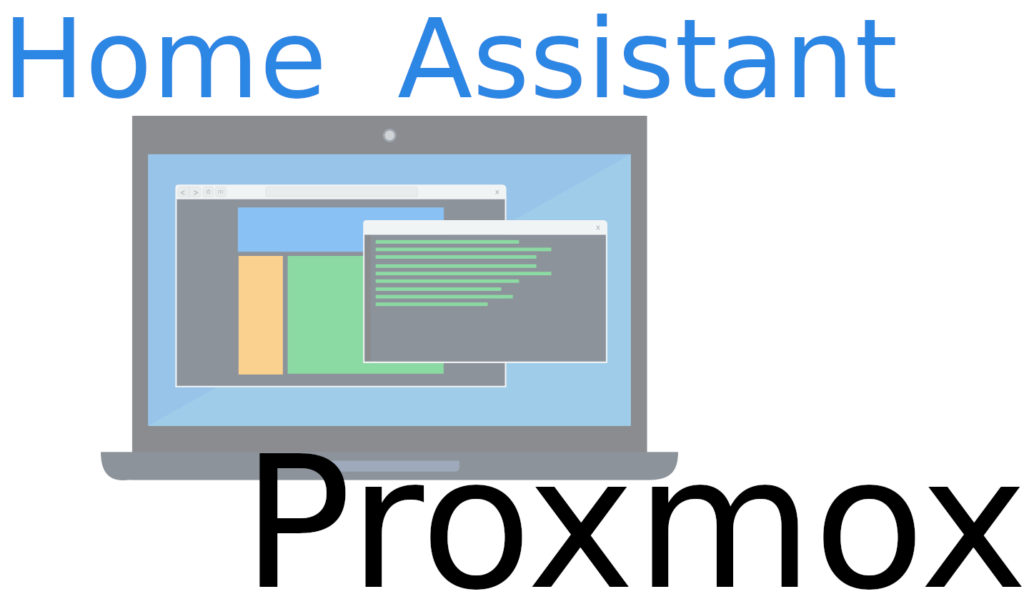Als ich mit Home Assistant angefangen habe, hatte ich nur einen alten Laptop, den mein Arbeitgeber ausgemustert hat, mit einem ZorinOS installiert. Für Windows 11 war der Rechner schon zu alt und irgendwelche Tricks, die irgendwann nicht mehr funktionieren, um doch noch irgendwie Windows 11 zum Laufen zu bringen, wollte ich auch nicht anwenden.
Meine Reise begann also mit Linux und Virtual Box, worin ich Home Assistant installiert hatte. Das hat auch vorerst alles ganz gut funktioniert, mit der Zeit kamen dann aber doch mehrere Probleme auf. Hauptsächlich wurden angeschlossene Geräte nur schwer erkannt und immer wieder funktionierte irgend etwas nicht.
Nachdem ich dann das ganze auf einen Windows 11 kompatiblen Rechner mit Virtual Box probierte und dieser mit der Zeit auch immer instabiler lief, entschloss ich mich letztendlich dazu endlich auf Proxmox umzusteigen.
Ich bin weiterhin bei einem Laptop geblieben, aus dem einfachen Grund, dass ich durch den Akku sozusagen schon eine USV integriert habe und ich durch den eingebauten Bildschirm nicht jedes mal, wenn ich Troubleshooting betreibe, einen Monitor zu einem Mini PC o.Ä. schleppen und dort anschließen muss. Zudem ist Bluetooth und WiFi bereits integriert und der Stromverbrauch ist ebenfalls sehr gering.
Proxmox und die Home Assistant Installation
Um Proxmox zu benutzen, muss zuerst ein bootfähiger USB Stick mit Proxmox erstellt werden. Dazu nutze am besten Balena Etcher und flashe damit die neueste Version der Proxmox VE:
https://www.proxmox.com/en/downloads
Nachdem das erledigt ist, starte vom USB Stick und führe die Installation durch. Falls der Start nicht funktioniert, versuche mal Secure Boot zu deaktivieren. Schau zudem in deinem BIOS nochmal nach, ob irgendwas mit „Virtualisation“ deaktiviert ist und aktiviert werden kann.
Achte bei der Installation darauf, dass dein Rechner per Kabel mit dem Netzwerk verbunden ist.
Die weitere Installation bedarf keiner besonderen Config, weshalb ich hier nicht weiter darauf eingehen möchte.
Ist das soweit erledigt, solltest du auf deinem Server eine IP und einen Port sehen:
https://dein.e.ip.de:8006/
Öffne die Adresse und melde dich mit dem Benutzer „root“ an und dem in der Installation eingegebenen Passwort an.
Danach gehe links in der Navigation auf die erste Ebene (bei mir „proxmox“) und gehe dann auf „Updates“ und dann auf den Button „Upgrade“
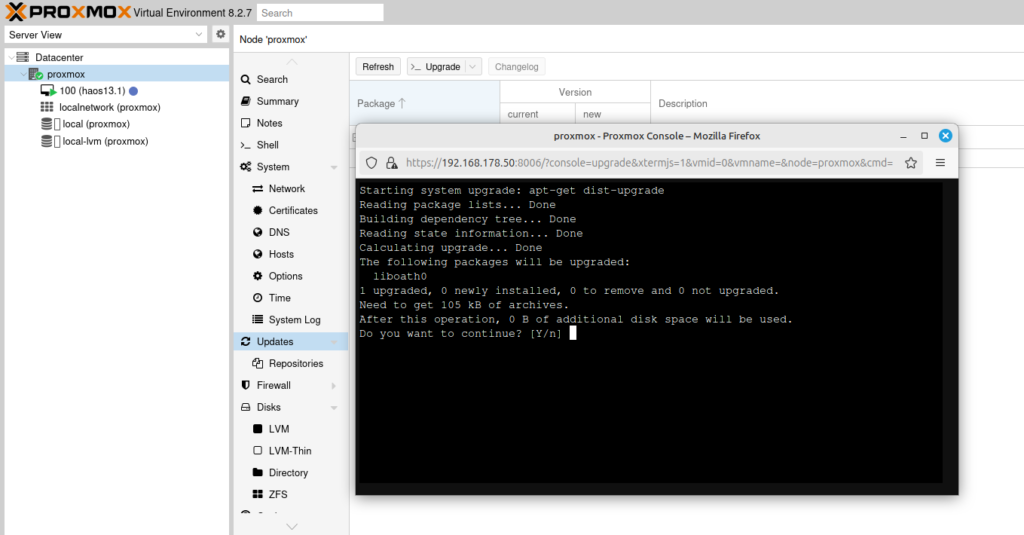
Um Proxmox jetzt einfach und schnell den letzten Schliff zu geben, nutze dafür dieses Script:
bash -c "$(wget -qLO - https://github.com/tteck/Proxmox/raw/main/misc/post-pve-install.sh)"Führe dies wieder auf der ersten Ebene („proxmox“) -> Shell aus
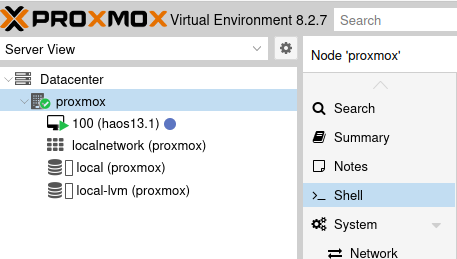
Bestätige alles und lass Proxmox rebooten.
Home Assistant Installation
Falls du schon Home Assistant runtergeladen hast, lösche es direkt wieder aus deinem Downloadverzeichnis 😉
Wir installieren komplett per Skript:
Gehe nochmal in die gleiche Shell wie eben, vor dem Neustart und gib den folgenden Befehl ein:
bash -c "$(wget -qLO - https://github.com/tteck/Proxmox/raw/main/vm/haos-vm.sh)"Damit wird das Skript heruntergeladen und ausgeführt. Eine VM mit dem neuesten Home Assistant wird erstellt und gestartet.
Ich habe alles im Standard gelassen, wobei dann nur 4GB RAM zugewiesen werden. Später habe ich das noch in den Einstellungen der VM auf 8GB erhöht, weil die Auslastung durchgehend bei 80 mindestens lag.
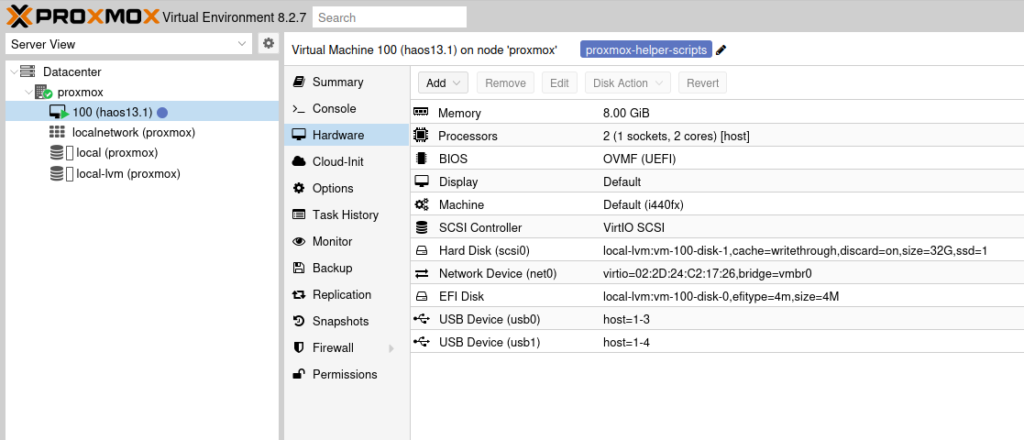
Für USB habe ich einfach die Ports komplett durchgeschleift, weil bei mir die seriellen Namen der angeschlossenen Geräte irgendwie identisch waren. Um da nicht irgendwelche merkwürdigen Probleme zu bekommen, habe ich die Ports genommen, da die eindeutig waren.
Eine Besonderheit noch beim Laptop:
Beim Schließen des Deckels, ist mein Laptop in den Energiesparmodus gegangen. Um das zu verhindern, musst du in der Proxmox shell folgendes tun:
Öffne die Datei „/etc/systemd/logind.conf“ mit nano:
nano /etc/systemd/logind.confsuche nach diesen drei Attributen und ändere sie wie folgt:
HandleLidSwitch=ignore
HandleLidSwitchExternalPower=ignore
HandleLidSwitchDocked=ignoreFazit
Seitdem ich das ganze mit Proxmox realisiert habe, läuft es stabil und ich habe noch einige Ressource übrig. Zudem habe ich einen stabilen Unterbau und eine perfekt abgestimmte Installation. Hätte ich es mal gleich so gemacht…
TLDR:
Gleich richtig machen.
- Proxmox installieren
- Script ausführen
bash -c "$(wget -qLO - https://github.com/tteck/Proxmox/raw/main/vm/haos-vm.sh)" - Fertig